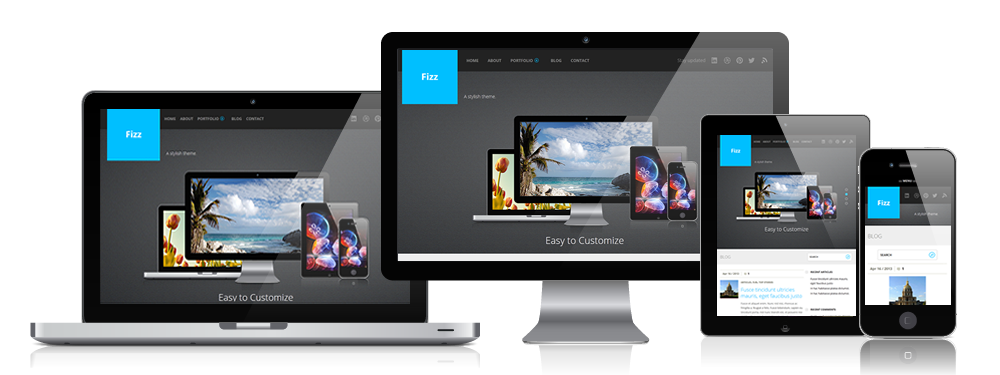Sumber : https://ilhamaulidan.blogspot.co.id/2014/04/cara-print-hanya-warna-hitam-saja.html
Cara print warna hitam - Seperti yang tercantum di dalam judul yaitu melakukan print hanya menampilkan hasil dari warna hitam, cara ini bisa anda gunakan apabila anda ingin melakukan print yang hasinya sama dengan hasil foto copy yang hanya menampilkan hitam putih tanpa adanya color atau warna lain seperti warna merah, warna biru, warna hijau dll. Sebetulnya Cara Print Hanya Warna Hitam Saja itu cukup mudah hanya dengan beberapa langkah saja maka hasil cetakan anda dengan menggunakan printer akan sama dengan hasil Foto Copy yaitu berwarna hitam putih, ok langsung saja berikut adalah langkah langkah mengenai cara print hanya warna hitam yang bisa anda ikuti.
Dengan mengikuti langkah di atas maka anda akan mendapatkan hasil Print dengan warna hitam putih seperti hasil dari copy di tempat cetak foto copy, dan semoga Cara Print Hanya Warna Hitam Saja bisa bermanfaat untuk pembaca dan berhasil menjalankannya.
Cara print warna hitam - Seperti yang tercantum di dalam judul yaitu melakukan print hanya menampilkan hasil dari warna hitam, cara ini bisa anda gunakan apabila anda ingin melakukan print yang hasinya sama dengan hasil foto copy yang hanya menampilkan hitam putih tanpa adanya color atau warna lain seperti warna merah, warna biru, warna hijau dll. Sebetulnya Cara Print Hanya Warna Hitam Saja itu cukup mudah hanya dengan beberapa langkah saja maka hasil cetakan anda dengan menggunakan printer akan sama dengan hasil Foto Copy yaitu berwarna hitam putih, ok langsung saja berikut adalah langkah langkah mengenai cara print hanya warna hitam yang bisa anda ikuti.
- Setelah printer anda hidupkan selanjutnya klik Start yang ada di pojok kiri bawah lalu pilih Device anda Printers.
- Selanjutnya klik kanan pada Printer yang anda gunakan lalu anda pilih Printer Properties seperti pada tampilan berikut ini.
- Pada tab baru silahkan pilih maintenance.
- Apabila sudah memilik menu Maintenance selanjutnya anda klik pada gambar dengan tulisan Ink Cartridge Settings.
- Kemudian akan muncul tampilan baru berbentuk tab kecil, untuk memilik hanya warna hitam saja anda tinggal melakukan select dan scrol ke bawah dengan pilihan Black Only lalu tekan Ok seperti pada gambar dibawah ini.