Pernah ga sih mengalami kegalauan perlu mengakses laptop atau desktop lain, sementara kita berada jauh dari perangkat tersebut? Saya sering. Sebagai orang yang malas untuk membawa laptop yang ukurannya lebih berat, sementara kadang ada kebutuhan untuk tetap mengakses isi dari laptop tersebut, maka saya membutuhkan sebuah tools untuk mengakomodir remote komputer atau kontrol jarak jauh. Awalnya saya menggunakan aplikasi Microsoft Remote Desktop yang dapat diunduh dari App Store. Aplikasi ini ternyata tidak akan bekerja jika kedua perangkat (yang me-remote dan di-remote) menggunakan jaringan yang berbeda.
Saya perlu solusi lain.
Akhirnya saya memutuskan untuk bertanya kepada senior di kantor. Ternyata memang ada loh software yang memfasilitasi kebutuhan saya. TeamViewer. Untuk pengguna komersial, seperti perusahaan, maka harus membeli lisensi software ini. Namun demikian, TeamViewer diberikan gratis untuk semua pengguna non-komersial! Duh, baik banget kan <3.
INSTALASI TEAMVIEWER
Tentunya kita harus mengunduh TeamViewer dari web-nya terlebih dahulu. Instalasi TeamViewer harus dilakukan pada kedua perangkat. Ketika proses instalasi tersebut, akan ada pertanyaan tentang tujuan penggunaan software apakah personal (non-commercial use) atau company (commercial use). Selanjutnya proses dapat dijalankan seperti biasa yakni klik saja next, dan next sampai selesai :D.
Setelah selesai menginstal, buka aplikasi tersebut. Nah pada tab Remote Control terdapat info mengenai Your ID dan Password. Kedua info ini yang diperlukan untuk melakukan remote dari perangkat lainnya. Password default isinya memang karakter random, bisa kok diganti sesuai dengan keinginan kita.
CARA PENGGUNAAN TEAMVIEWER
Untuk memulai remote komputer, pastikan kedua perangkat nyala dan terhubung dengan koneksi internet yang mumpuni. Yaiyalah harus nyala, kalau komputernya mati ya ga bisa diakses :P. Pada komputer yang akan melakukan remote, masukkan ID dari komputer yang akan di-remote pada bagian Partner ID yang kemudian disusul dengan password-nya juga. Tunggu hingga layar partner muncul di layar komputer kita. Selesai :D. Gampang banget kan, tanpa perlu setting apa-apa lagi dan tanpa VPN.
Oh ya, yang terpenting adalah aplikasi ini bisa digunakan cross platform sistem operasi (misal Mac dengan komputer Windows). Selain itu juga tidak perlu khawatir dengan firewall atau port.
“Pengoperasian yang mudah – bahkan dibalik firewallAnda tidak perlu khawatir tentang firewall, port yang diblok atau perutean NAT –TeamViewer akan menemukan koneksi ke komputer jarak jauh setiap saat.” – TeamViewer
Bisa juga melihat video tutorial ini untuk lebih lengkapnya. Di bawah adalah contoh tampilan layar komputer saya ketika mengontrol komputer lainnya.
Sampai sekarang saya masih dibuat terpesona oleh kemampuan TeamViewer yang mengerti kebutuhan saya. Nah, jika sudah ada teknologi seperti ini, VPN, dan video/voice call, seharusnya ga perlu setiap hari harus pergi ke kantor *maunya*. Maklum, kadang kerja di Jakarta lebih banyak stres di jalan daripada di kantor :P. Kalau banyak perusahaan yang menerapkan sistem bekerja remote, bisa mengurangi jumlah bahan bakar yang digunakan dan polusi udara kan ya?
P.S: Software ini tidak dapat menghubungkan dua hati, hanya dua perangkat komputer saja.
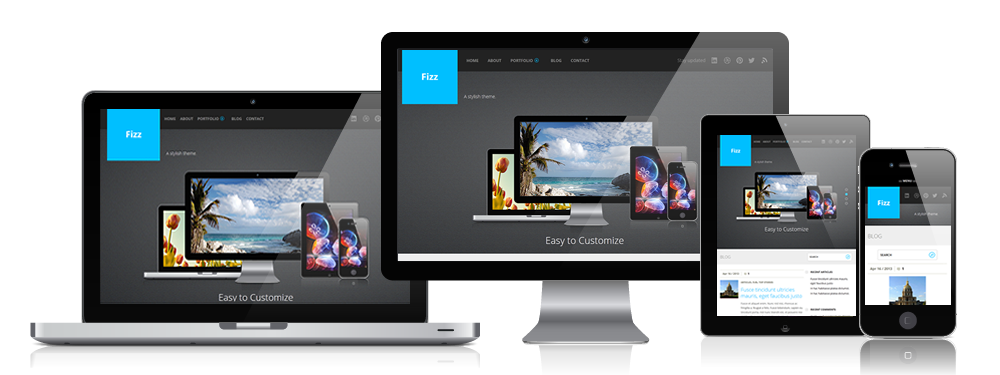




0 komentar:
Posting Komentar